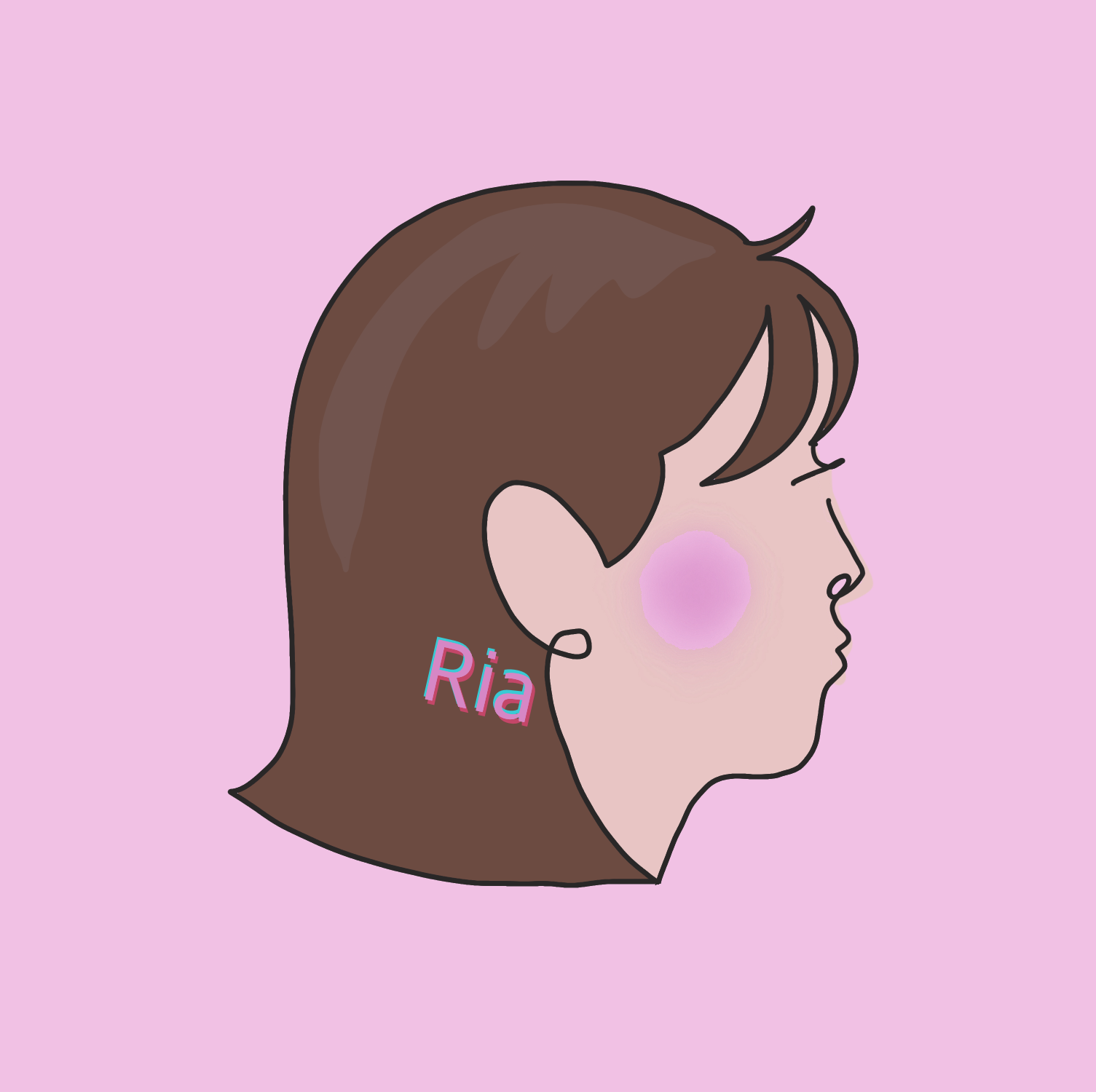
こんにちわ。Riaママです𓁙
わたしは2022,11,30に開設しました𓀠
PCとは程遠い仕事をしている私でも、ブロガーさんの
記事見ながらできました◡̈
その時に分かりにくかった所を意識してスクショで
説明しています。
スマホで登録できるConoHa WINGに登録してWordPressを始めよう.ᐟ.ᐟスクショ解説あり
WordPressを始めるSTEP♩
❶サーバーの申し込み (有料になります。)
携帯料金やおうちのWi-Fi契約をする感覚です◡̈
無料ではスマホも持ち歩けないですよね😭
長期の契約がお得になるかな♡
クレジット決済が便利です。
❷WordPressかんたんセットアップ (無料です。)
こちらは無料のプラグインです◡̈
コーディングいらずでほんと便利♡
開設できたらすぐに投稿できます.ᐟ.ᐟ
❸独自ドメイン設定 (メルアドを考える感じ)
これは自分のURLになるので、アカウント名などを
引用してもいいと思います◡̈♡
⋇サーバー名はそのままでいいので間違えないようにして下さい。
❹テーマの導入
わたしは無料のcocoonを使っています☆
とりあえずcocoonで慣れるのもありです♡
ConoHa WINGでは、4月25日まで最大52%OFFで独自ドメイン2つ無料!
ConoHa WINGでの開設方法紹介
❶公式ページの 今すぐアカウント登録を
クリックして下さい。 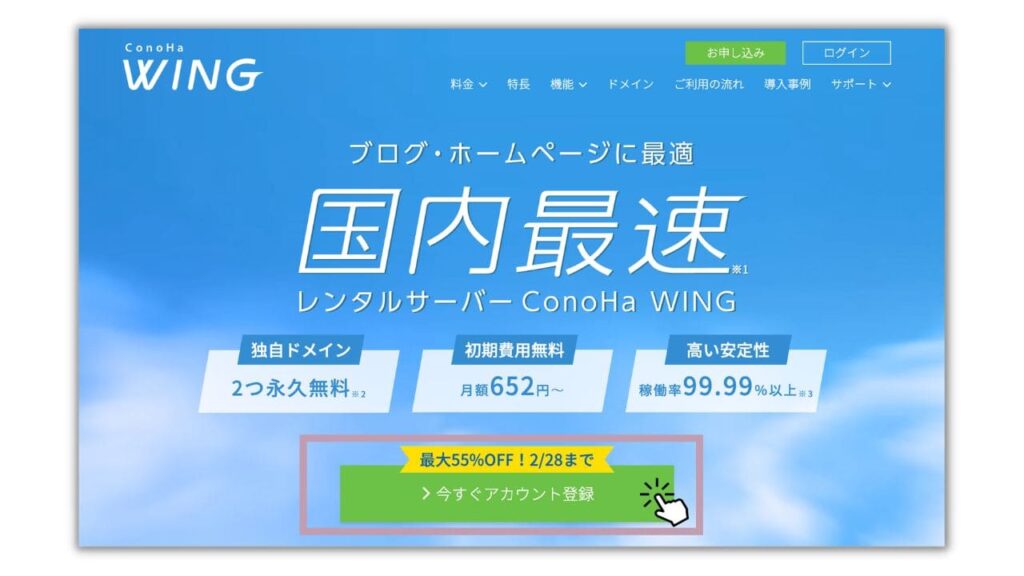
❷初めてご利用の方のメルアドとパスワードを登録し
次へをクリックして下さい。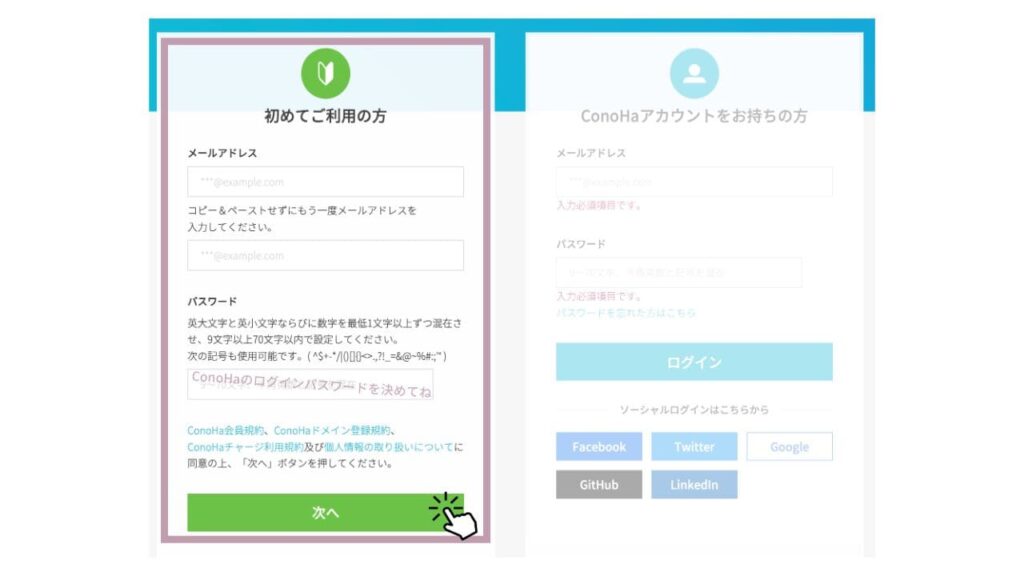
❸以上でConoHaのアカウントができましたので
次はプランを選びます。12ヶ月でいいかと思います。
アドレスが2つ出てきて、ドメインと自分のURLが
わかりにくかったので下の図参考になればいいなと思います。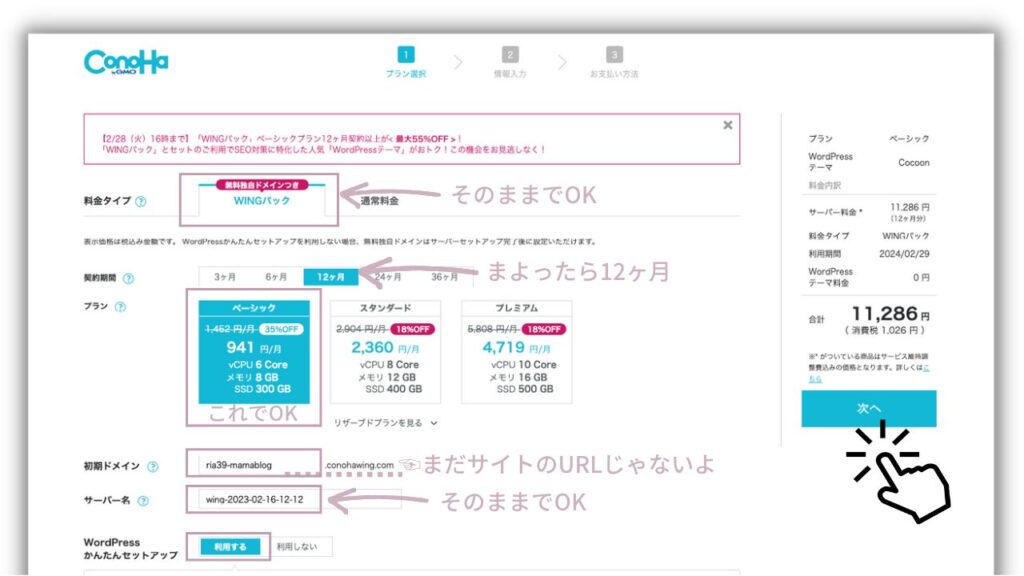
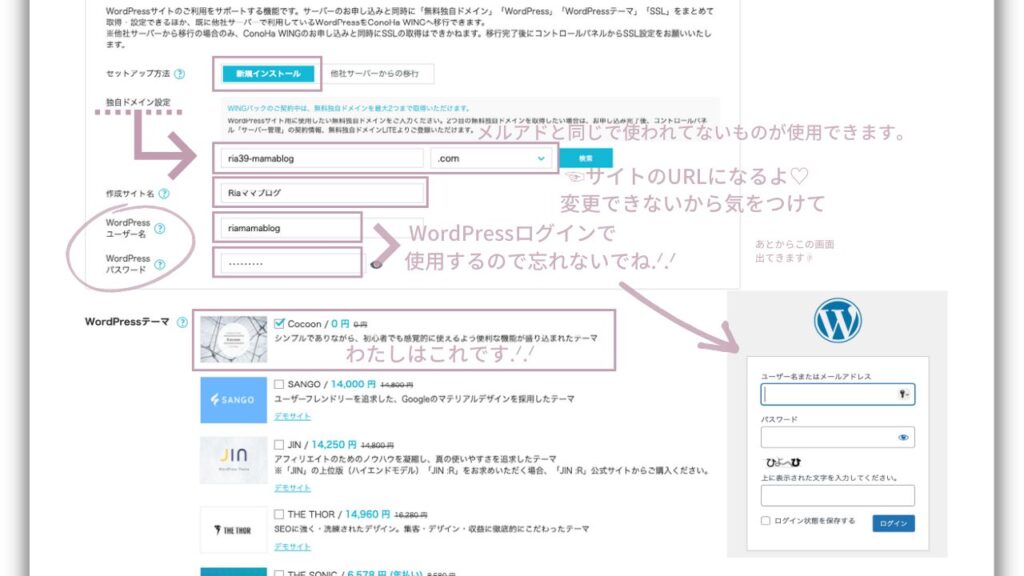
❹お客様情報を登録し次へをクリックして下さい。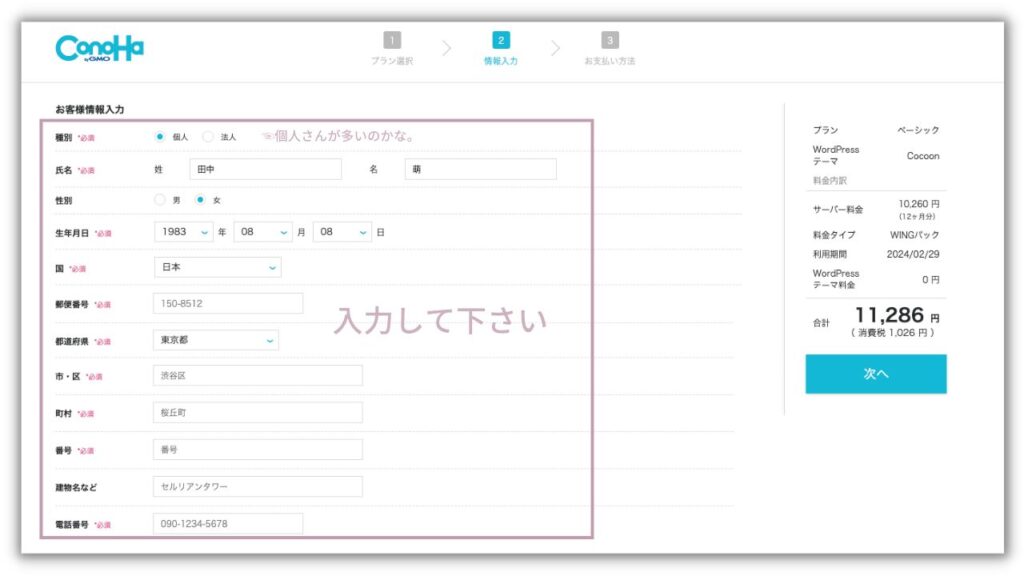
❺認証システムは携帯番号入力でSMS認証が便利です。
(ちなみに家電を選択するとConoHaさんから音声電話が
かかってきます。その場合は画面に番号が表示されているので
電話機のボタンで入力します。)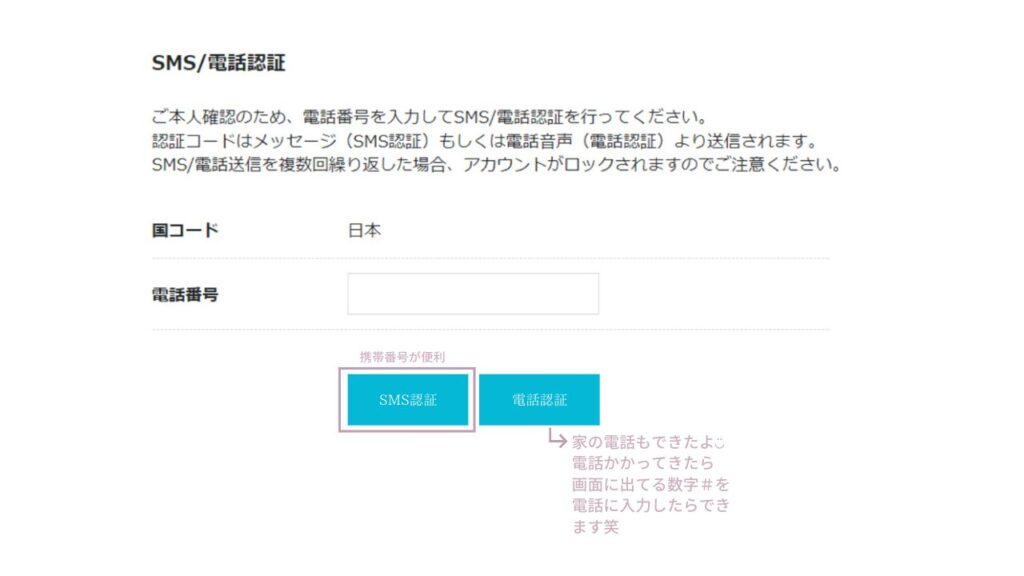
❻無事にWordPressも開設完了できました。
この画面はスクショを撮っておいて下さいね.ᐟ.ᐟ
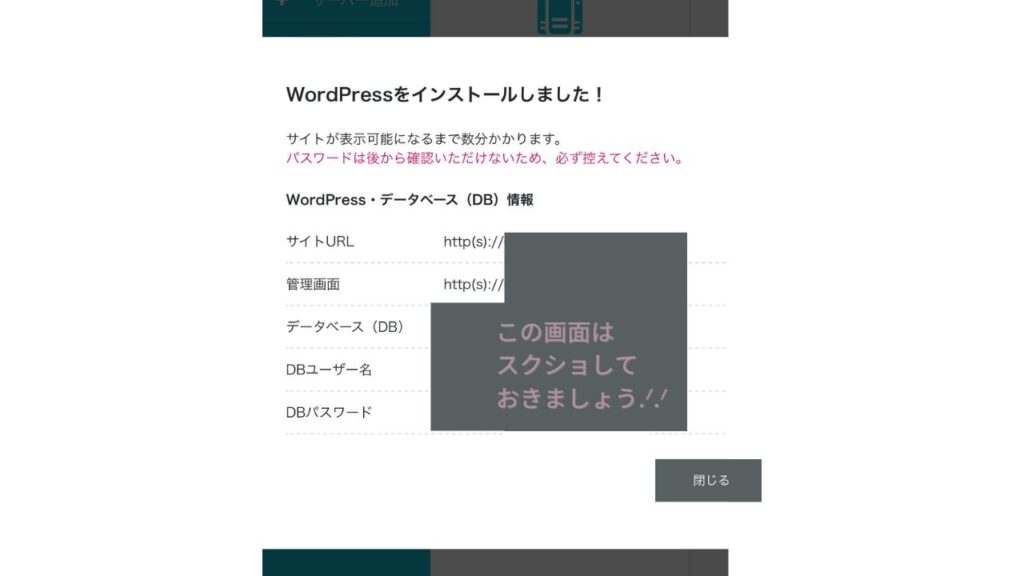
以上で開設完了できました.ᐟ.ᐟ 自分のサイトが無事に
できましたよー♡
WordPressを使うにあたってセキュリティを強化する
必要があるので、🔌プラグイン(アプリのようなもの)
を導入することをおすすめします。
無料のものでできるのでご安心ください。




コメント